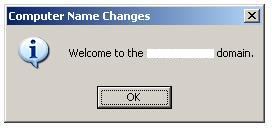Apa itu Samba ?
Samba merupakan serangkaian aplikasi unix yang berkomunikasi dengan protokol
Server Message Block (SMB), yang dikembangkan oleh Andrew Tridgell yang
selanjutnya sampai saat ini banyak dibantu oleh para programmer d internet dengan tetap
di supervisi oleh Andrew Tridgell. SMB adalah protokol komunikasi data yang juga
digunakan oleh Microsost dan OS/2 untuk menampilkan fungsi jaringan client-server
yang menyediakan sharing file dan printer serta tugas-tugas lainya yang berhubungan.
Samba server memungkinkan komputer-komputer Unix/Linux melakukan sharing file
dan printer dengan komputer windows bukan hanya dengan komputer-komputer
Unix/Linux sendiri. Beberapa fungsi yang disediakan Samba server yaitu sbb:
Sharing file/direktori antar Unix/Linux dengan windows client
Sharing printer pada Samba server dengan windows client
Memudahkan proses network browsing
Menydiakan proses Autentikasi komputer windows client ketika login ke Windows
domain
Menyediakan dan membantu proses netbios name resolution dengan Windows Internet
Name Service (WINS) name-server resolution
Sebagaimana telah disebutkan bahwa Samba merupakan serangkaian aplikasi yang juga
meliputi aplikas client maka samba juga menyediakan tools client untuk
memungkinkannya user-user pada sistem Unix/Linux mengakses direktori dan printer
yang terdapat pada sistem windows dan Samba server melalui jaringan.
Selain tools client, pada Samba juga terdapat beberapa aplikasi server diantaranya yaitu
smbd dan nmbd.
smbd adalah aplikasi server atau daemon yang menangani proses sharing file/direktori
dan printer, juga menangani proses autentikasi dan otorisasi dengan SMB client.
nmbd adalah aplikasi server atau daemon yang mendukung Netbios name service dan
WINS , yang juga membantu proses network browsing pada windows client.
Samba didistribusikan sebagai aplikasi open source dengan lisensi GPL (Gnu Public
License). Sampai saat ini (ketika penulis menulis artikel ini) Samba telah sampai pada
versi 3.0.14a.
Istalasi Samba
Sebelum kita menginstal Samba tentunya bagaimana kita memperoleh kode sumber
Samba ? Samba server telah menjadi standar aplikasi yang disediakan dalam semua distro
linux, namun jika kita ingin mendapatkan versi terbaru dan stabil ada baiknya kita
downloade kode sumbernya melalui official sitenya di www.samba.org atau dapat juga
di http://us1.samba.org/samba/ftp/samba-3.0.14a.tar.gz.
Setelah mendapatkan kode sumber Samba mari kita lakukan tahapan ekstrak, konfigurasi,
kompilasi dan instalasi Samba sebagai berikut :
# tar -xzvf samba-3.0.14a.tar.gz
perintah ini akan melakukan pengekstrakan kode sumber samba yang terkompresi, pada
perintah tersebut diasumsikan kode sumber Samba terdapat pada current directory.
# cd samba-3.0.14a
#./configure --with-smbwrapper --with-smbmount \
--with-msdfs --with-syslog --with-utmp
# make
# make install
Jika proses kompilasi dan instalasi berhasil maka secara default samba akan diinstall pada
direktori /usr/local/samba kecuali jika menyertakan option --prefix, lihat isi direktori
tersebut untuk memastikan.
# ls /usr/local/samba/
. .. bin include lib man private sbin swat var
Konfigurasi Samba sebagai File server dan PDC
Untuk selanjutnya kita akan melakukan konfigurasi Samba server agar dapat menjadi File
server dan PDC (Primary Domain Controller). Sebenarnya konfigurasi samba tidak hanya
untuk sebatas itu tetapi dalam artikel ini penulis akan memfokuskan konfigurasi Samba
server sebagai File server dan PDC , yaitu dimana setiap user (user sistem linux yang
terdaftar sebagai user Samba server) akan memiliki folder atau direktorinya masingmasing
di Samba server (sistem Linux) yang dapat diakses dari jaringan melalui
komputer windows. Dan juga setiap user dapat logon ke domain melalui komputer
windows yang manapun dalam jaringan windows tersebut, dimana proses autentikasi dan
otorisasinya disediakan oleh Samba server sebagai domain controller utama dalam
domain tersebut. Di samping itu setiap user Samba yang login melalui komputer
windows (windows NT/2000/XP) akan memiliki profile yang tersimpan pada Samba
server sehingga ketika user tersebut berhasl login ke domain melalui komputer lainnya
akan selalu menggunakan profilenya yang sudah tersimpan pada Samba server, hal ini
akan memudahkan user mengakses file dan direktori nya dari manapun dalam jaringan
dan tetap serasa pada komputernya sendiri meskipun logon ke domain melalui komputer
yang berbeda.
Untuk maksud tersebut maka kita perlu melakukan konfigurasi Samba. Untuk konfigurasi
samba dapat kita lakukan dengan mengedit file konfigurasi samba yang sudah ada pada
direktori /usr/local/samba/lib, tetapi jika pada direktori tersebut pada saat instalasi tidak
ada (tidak dibuatkan) maka kita harus membuatnya sendiri atau bisa juga mencontoh dari
konfigurasi default. Dalam artikel ini penulis akan membuat sendiri karena pada saat
instalasi tidak ada. Untuk itu kita buat file konfigurasi samba yang kita letakkan dalam
direktori /usr/local/samba/lib dengan nama file smb.conf. Isi file smb.conf untuk skenario
dalam artikel ini adalah sebagai berikut:
[global]
netbios name = toltec
workgroup = METRAN
encrypt passwords = yes
domain master = yes
local master = yes
preferred master = yes
os level = 65
security = user
domain logons = yes
logon path = \\%L\profiles\%u\%m
logon drive = H:
logon home = \\%L\%u\.win_profile\%m
time server = yes
add user script = /usr/sbin/useradd -d /dev/null -g 100
-s /bin/false -M %u
[netlogon]
path = /usr/local/samba/lib/netlogon
writable = no
browsable = no
[profiles]
path = /usr/local/samba/lib/roaming
browsable = no
writable = yes
create mask = 0600
directory mask = 0700
[homes]
read only = no
browsable = no
guest ok = no
map archive = yes
Pada file konfigurasi samba server tersebut tediri dari konfigurasi global yang ditandai
dengan [global]. Pada section konfigurasi global terdapat parameter netbios name ,
parameter ini menentukan nama host samba server dalam contoh ini kita beri nama toltec.
Parameter workgroup menentukan nama workgroup atau domain dimana Samba server
berada, dalam contoh ini kita beri nama workgroup/domain dengan metran. Agar Samba
server menjadi master browser maka parameter domain master, local master dan
preferred master di set yes. parameter os level diset dengan angka 65 (biasanya diset
dengan angka lebih besar dari os level sistem lainnya dalam domain) untuk
memenangkan pemilihan master browser dalam domain. Parameter security diset dengan
nilai user agar Samba server memerlukan username dan password dalam mengakses
samba. Agar samba server menangani proses logon ke domain maka parameter domain
logon diset yes. parameter berikutnya yaitu logon path , parameter ini mengatakan
kepada samba server dimana samba harus meletakkan roaming profile dari sistem
windows NT/2000/XP. %L dan %u akan diganti oleh Samba server dengan nama server
samba dan nama user yang akan logon domain. Sedangkan %m oleh samba akan diganti
dengan nama komputer (netbios name) client yang digunakan oleh user untuk logon ke
domain. parameter logon drive = H: , artinya home directory user yang ada pada Samba
server akan di mapping sebagai drive H: pada komputer client. parameter logon home
didefinisikan untuk menunjukan lokasi home directory dan roaming profile sistem
windows 95/98/ME.
Pada file konfigurasi samba juga terdapat tiga buah share atau section konfigurasi, yaitu
netlogon, profiles, dan homes, yang masing-masing share ditandai dengan [netlogon],
[profiles], [homes].
Pada share atau section [netlogon] tedapat beberapa definisi parameter. Parameter path
menentukan lokasi direktori share netlogon, pada contoh ini penulis mendefinisikan
parameter path dengan /usr/local/samba/lib/netlogon. Direktori netlogon ini nantinya
akan menjadi repositori script atau file yang akan dieksekusi pada saat logon ke domain
yang biasanya disebut dengan logon script. Masih pada share netlogon, parameter
writable = no, menyebakan user tidak dapat menulis ke directori
/usr/local/samba/lib/netlogon. Dan parameter browsable = no, parameter ini menyebakan
user tidak dapat melihat share tersebut.
Share berikutnya yaitu [profiles] , share ini digunakan oleh windows NT/2000/XP untuk
menyimpan roaming profile. Pada share terdapat parameter path yang menunjukkan
lokasi direktori pada samba server yang nantinya digunakan untuk menyimpan roaming
profile setiap user yang logon ke domain dari komputer client dengan sistem windows
NT/2000/XP .
Share lain berikutnya yaitu [homes], share ini menunjukkan home direktori user pada
samba server yang hanya akan tampak oleh user masing-masing. Share ini diperlukan
agar parameter logon home dan logon drive berfungsi.
Membuat direktori netlogon dan roaming pada sambar server
Sebagaimana konfigurasi samba yang telah kita buat, maka agar share [netlogon] dan
[profiles] bekerja maka kita harus membuat dahulu direktori-direktori yang telah kita
sebutkan dalam konfigurasi share netlogon dan profiles, lakukanlah perintah-perintah
berikut ini untuk maksud tersebut.
# mkdir /usr/local/samba/lib/netlogon
# chmod 775 /usr/local/samba/lib/netlogon
# mkdir /usr/local/samba/lib/roaming
# chmod 777 /usr/local/samba/lib/roaming
Mengaktifkan samba server
Setelah selesai seluruh proses diatas, maka tiba saatnya kita mengaktifkan samba server
guna menguji konfigurasi yang telah kita buat. Untuk mengaktifkan samba server maka
dapat kita lakukan dengan mengeksekusi server-server samba sebagai berikut :
# /usr/local/samba/sbin/smbd -D
# /usr/local/samba/sbin/nmbd -D
Menambahkan Account komputer
Agar komputer windows NT/2000/XP dapat berinteraksi dengan domain, maka komputer
windows NT/2000/XP harus menjadi member domain. Member domain dapat diterapkan
dengan menggunakan account komputer yang juga sama dengan account user dan
memungkinkan domain controller menyimpan informasi komputer yang mana dalam
jaringan yang di autentikasi.
Untuk membuat account komputer pada samba server harus login sebagai user root
tentunya, pertama buatlah user sistem pada samba server (ingat bukan user samba tetapi
user sistem linux) , sebagai berikut :
# useradd -d /dev/null -g 100 -s /bin/false -M risma$
Pada perintah diatas , kita akan membuat user account risma pada sistem linux di Samba
server , account ini hanya dibuat agar kita dapat membuat account komputer pada samba
server, jadi langkah ini harus dilakukan. Berikutnya membuat account komputer sebagai
user samba server untuk komputer dengan nama (netbios name) risma, sebagai berikut:
# /usr/local/samba/bin/smbpasswd -a -m risma$
Added user risma$.
Untuk membedakan account user dengan account komputer harus diberi akhir tanda
dollar ($) pada nama komputer yang akan menjadi member domain.
Ketika komputer windows NT/2000/XP ingin join ke domain maka kita memerlukan
account user administrator samba server untuk proses otorisasi komputer member. Untuk
itu kita akan menambahkan user samba (ingat user samba tentunya harus terdaftar
dahulu sebagai account user sistem linux) , caranya sebagai berikut.
# /usr/local/samba/bin/smbpasswd -a root
Pada perintah diatas kita sengaja menggunakan account root untuk kemudahan saja
meskipun sebenarnya bisa juga user lainnya pada sistem linux kita jadikan sebagai user
administrator samba.
Menambahkan account user
Account user samba haruslah terdaftar juga sebagai user sistem linux, otomatis user
samba tersebut memiliki home direktory pada samba server yang nantinya akan di
mapping ke drive H: pada komputer client ketika user tersebut logon ke domain melalui
komputer pada jaringan. Untuk menambahkan user samba lakukan langkah sebagai
berikut :
# useradd -d /home/henry -s /bin/bash -g users -m henry
# /usr/local/samba/bin/smbpasswd -a henry
New SMB password:
Retype new SMB password:
Perhatikan pada saat membuat user sistem untuk group utama user tersebut jangan
menggunakan nama group yang sama dengan nama usernya.
Konfigurasi Windows XP untuk join ke Domain Controller (PDC)
Samba
Jika Samba server telah dikonfigurasi dengan benar sebagai domain controller (PDC) ,
maka langkah selanjutnya sekaligus pengujian apakah samba server dapat berfungsi
sebagai PDC adalah melakukan konfigurasi di sisi windows client (dalam contoh ini
adalah Windows XP Professional). Untuk itu ikutilah langkah-langkah berikut ini :
Langkah pertama yang harus kita lakukan adalah melakukan konfigurasi Network
windows (di asumsikan untuk konfigurasi IP & Netmask sudah dilakukan dengan benar)
- Network identification, untuk langkah berikut ini tentunya kita harus login pada
komputer windows sebagai user administrator sistem windows XP. Untuk mengawali
langkah pertama ini pilih menu control panel pada main menu seperti tampak pada
gambar berikut ini:
 |
| Gambar-1. Menu Control Panel |
 |
| Gambar-2. Window Control Panel |
Setelah muncul window control panel pilihlah menu Network and Internet
Connections .
 |
| Gambar-3. Window Network and Internet Connections |
Pada gambar-3 selanjutnya kita pilih menu Network Connections .
 |
| Gambar-4. Window Network Connections |
Pada gambar-4 selanjutnya kita pilih menu Advanced | Network Identification… yang
ada pada menu bar window network connections seperti tampak pada gambar-5.
 |
| Gambar-5. Menu Network Identification… |
 |
| Gambar-6. Window Network Identification |
Pada gambar-6 selanjutnya kita tekan tombol Change….., maka akan muncul window
seperti pada gambar-7.
 |
| Gambar-7. Window Computer Name Changes |
Pada gambar-7, kita harus mengisi atau menentukan nama komputer kita sebagaimana
yang telah terdaftar pada Samba server (PDC) sebagai user mesin, dalam contoh ini
penulis akan memberikan nama komputer yaitu
zuni. Dan jangan lupa untuk memilih
radio button
Member of dengan pilihan
Domain: dan pada text box tersebut isilah
dengan nama domain
METRAN (samakan dan isi dengan nama Workgroup dari samba
server yang menjadi PDC dalam contoh ini penulis mengisi dengan nama domain
METRAN) selanjutnya tekan tombol OK. Dan kemudian muncul window seperti tampak
pada gambar-8.
 |
| Gambar-8. Window login untuk ijin akses join ke domain (PDC) |
Pada gambar-8 ini kita cukup isi Username dan password dengan user administrator
samba (dalam contoh ini pada samba server admin nya adalah root , dengan asumsi pada
samba server sudah ditambahkan user root sebagai user samba juga . smbpasswd –a root)
beserta passwordnya. Jika username dan password benar maka setelah ditekan tombol
OK akan muncul message dialog seperti tampak pada gambar-9.
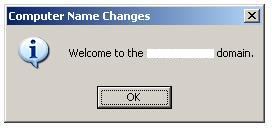 |
| Gambar-9. Welcome message to domain | |
Jika gagal join ke domain padahal kita yakin dengan benar telah melakukan langkahlangkah
seperti pada gambar-7 dan 8, maka sepertinya kita harus melakukan konfigurasi
registry windows kita. Untuk melakukan modifikasi value pada registry kita dapat
melakukannya dengan tools regedit . Untuk memulai konfigurasi registry , pilihlah menu
run pada main menu selanjutnya akan muncul window run program seperti pada gambar-
10 berikut ini.
 |
| Gambar-10. Window Run program |
Pada window run program ketiklah kata regedit. Kemudian akan muncul window
Registry Editor seperti tampak pada gambar-11.
 |
| Gambar-12. Registry Editor - Netlogon - Parameters |
Pada gambar-12 selanjutnya kita pilih dan klik pada window bagian kanan, yaitu
parameter requiresignorseal . Maka selanjutnya akan muncul window dialog seperti
tampak pada gambar-13.
Pada gambar-13 , selanjutnya kita isi bagian Value data dengan Angka 0. Dan pilihan
Base dipilih Hexadecimal kemudian tekan tombol OK.
Kofigurasi disisi windows XP telah kita lakukan maka untuk selanjutnya silahkan dicoba
logon ke domian METRAN dengan account user yang terdaftar pada samba server.
Referensi:
- Using Samba, 2nd Edition, By Jay Ts, Robert Eckstein, and David Collier-Brown 2nd Edition, February 2003 , O'Reilly & Associates, ISBN: 0-596-00256-4